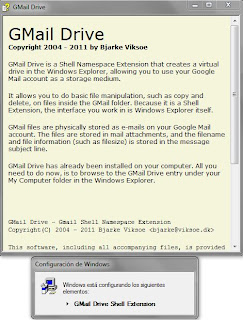Introducción
SSH (Secure SHell, en español: intérprete de órdenes segura) es el nombre de un protocolo y del programa que lo implementa, y sirve para acceder a máquinas remotas a través de una red. Permite manejar por completo la computadora mediante un intérprete de comandos, y también puede redirigir el tráfico de X para poder ejecutar programas gráficos si tenemos un Servidor X (en sistemas Unix y Windows) corriendo.
Secure SHell FileSystem (SSHFS) es un sistema de archivos para Linux (y otros sistemas operativos con una implementación FUSE, tal como en Mac OS X), que opera sobre archivos en una computadora remota usando un entorno seguro de acceso. En la computadora local donde se monta SSHFS, la implementación hace uso del módulo del kernel FUSE. Los efectos prácticos de esto es que el usuario final puede interactuar amigablemente con archivos remotos estando en un servidor SSH,viéndolos como si estuvieran en su computadora local. En la computadora remota se utiliza el subsistema SFTP de SSH.
SSH
En primer lugar descargamos los paquetes necesarios para hacer funcionar el SSH. Para ello necesitamos habilitar la tarjeta de red NAT.
Una vez instalado el paquete, debemos habilitar el módulo necesario para efectuar la conexión, tanto en la máquina cliente como en la servidora:
Es conveniente realizar una copia de seguridad del fichero de configuración original de SSH, ya que vamos a configurarlo y no queremos cometer errores. La copia se llamará sshd_config.old
Editamos el archivo de configuración:
La configuración por defecto nos sirve para realizar las pruebas, pero por seguridad, es conveniente cambiar el puerto por defecto para no dejar brechas de seguridad abiertas en nuestro servidor. Ponemos el puerto 25565, como ejemplo.
Guardamos los cambios y reiniciamos el servicio de SSH:
Tras reiniciar el servicio, nos vamos a la máquina cliente y realizamos una conexión ssh, recordamos de nuevo que ambas máquinas deben tener una red interna y estar configuradas dentro de la misma red, la forma de efectuar la conexión es la siguiente:
ssh usuario@ipdelservidor -p(numero del puerto)
De esa forma efectuamos la conexión, nos pide la contraseña del usuario, si la indicamos correctamente iniciaremos sesión en el servidor.
SSHFS
Instalamos el paquete de sshfs
Creamos la carpeta que vamos a montar en el servidor:
Creamos el punto de montaje en la máquina cliente:
Efectuamos la conexión entre la máquina servidora y cliente y la carpeta SER será montada en el destino de la cliente CLI. El puerto será el mismo que hemos usado anteriormente (25565).
Comprobamos que se ha montado correctamente con el comando 'mount'.
Añadimos una entrada al fichero /etc/fstab (opcional) para que la carpeta se monte al arrancar el sistema.
Guardamos los cambios efectuados y reiniciamos la maquina 'reboot'.
Al arrancar ejecutamos el comando 'mount -a' y comprobamos que la carpeta SER se ha montado correctamente en CLI con 'mount'.