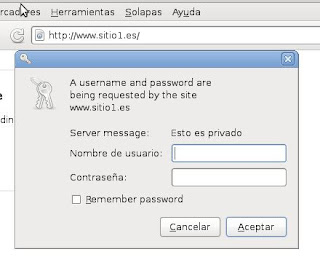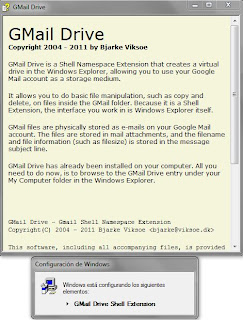Vamos a configurar algunas directivas de grupo para los usuarios pertenecientes a nuestro dominio, con el fin de crear un entorno corporativo más seguro y más eficiente.
Si queremos editar las directivas de ámbito local, ejecutamos el siguiente comando:
domingo, 18 de noviembre de 2012
Perfil móvil obligatorio de invitado en Windows 2008 Server
Para crear un perfil móvil de invitado en Windows 2008 server con active directory, no es necesario crear una cuenta específica, ya que esta cuenta se encuentra integrada en nuestro servidor, pero por defecto, está deshabilitada.
Configuración de Perfiles móviles con Active Directory en Windows Server 2008
Perfiles móviles
Definición: Es un perfil creado por los administradores del dominio, con el cual, cuando un usuario inicie sesión, sus datos y configuración estarán guardados, no importa desde que equipo. Los cambios siempre se guardarán al acabar la conexión.Es muy útil para acceder a tu perfil desde cualquier equipo y conservar cualquier configuración sin necesidad de configurar todos los equipos a los que se intente acceder con el mismo usuario.
Configuración
En primer lugar, vamos a crear una carpeta compartida, donde almacenaremos nuestros perfiles móviles. En nuestro caso, se encontrará en la partición donde almacenamos los datos de todos los usuarios, dentro de E:/. Tenemos que crearla, darle compartirla, darle permisos de control total a 'TODOS' los usuarios, y aplicar los cambios. (La partición es NTFS).
lunes, 12 de noviembre de 2012
DIFERENCIA ENTRE COMILLAS SIMPLES Y DOBLES EN PHP
A pesar de que muchos desarrolladores PHP, incluso algunos veteranos,
creen que da lo mismo encomillar las cadenas con comillas simples o
dobles, no es así. Las comillas simples (') tienen un caracter más
literal, es decir, cualquier cosa que pongamos saldrá tal como la hemos
puesto. Por ejemplo si ponemos una variable entre comillas simples o un
salto de línea, éste aparecerá tal cual, sin interpretar el \n o la
variable.
viernes, 9 de noviembre de 2012
Configuración de servidor web IIS en Windows Server 2008
Vamos a explicar en sencillos pasos como instalar y configurar un servidor IIS en wserver2008. El procedimiento es muy breve e intuitivo:
En primer lugar instalamos la función de IIS:
jueves, 8 de noviembre de 2012
Instalación de Sysprep
Sysprep es una herramienta de windows con la que podemos eliminar el SID del equipo y crear uno nuevo. Esto es útil tras realizar una clonación de equipos, porque el SID se propaga a todas las copias.
Tutorial de instalación en Windows XP:
Se necesita un cd de Windows XP (pro).
- Crear una carpeta llamada “Sysprep” en C:/
- Del cd de Windows, copiar todo el contenido de DEPLOY.CAB (dentro de support/tools)
Tutorial de instalación en Windows XP:
Se necesita un cd de Windows XP (pro).
- Crear una carpeta llamada “Sysprep” en C:/
- Del cd de Windows, copiar todo el contenido de DEPLOY.CAB (dentro de support/tools)
lunes, 5 de noviembre de 2012
Formas de autentificar un servidor de apache
En este artículo vamos a explicar algunas de las formas existentes de autentificar nuestro servidor de apache.
Una de las formas más simples es con
Lo primero es recordar que el uso de archivos .htaccess puede estar prohibido por una configuración anterior de Apache (AllowOverride None). Si esto ocurriese, no podríamos seguir con estos pasos. Para poder hacer todo lo que se plantea a continuación, es necesario dejar que Apache permita usar estos archivos, como mínimo para fijar aspectos de autenticación. Esto puede lograrse editando el fichero 000-default (site por defecto) o apache2.conf y cambiar en la directiva <Directory /> la entrada AllowOverride de None a AuthConfig. Si hemos tenido que hacer esto, debemos reiniciar Apache posteriormente.
Ahora nos dirigimos al directorio del sitio web, y creamos un archivo .htcacces con el siguiente contenido:
Hacemos un ls -la para comprobar que se ha creado bien:

Una vez hecho esto reiniciamos apache:
Probamos que funciona desde una máquina cliente:
Así hemos comprobado el funcionamiento de autentificación por el método Basic.
Por el método Digest:
En primer lugar habilitamos el módulo digest:

Al igual que con el método Basic creamos un archivo .htaccess:

Creamos el archivo .htdigestusers desde cero, donde se almacenará nuestra contraseña.

Una de las formas más simples es con
htpassw, una utilidad que se incluye con la instalación de apache, situada en la carpeta bin de cualquier sitio donde hayamos instalado apache. Para ello utilizaremos los archivos .htcacess.Lo primero es recordar que el uso de archivos .htaccess puede estar prohibido por una configuración anterior de Apache (AllowOverride None). Si esto ocurriese, no podríamos seguir con estos pasos. Para poder hacer todo lo que se plantea a continuación, es necesario dejar que Apache permita usar estos archivos, como mínimo para fijar aspectos de autenticación. Esto puede lograrse editando el fichero 000-default (site por defecto) o apache2.conf y cambiar en la directiva <Directory /> la entrada AllowOverride de None a AuthConfig. Si hemos tenido que hacer esto, debemos reiniciar Apache posteriormente.
Ahora nos dirigimos al directorio del sitio web, y creamos un archivo .htcacces con el siguiente contenido:
Hacemos un ls -la para comprobar que se ha creado bien:
Una vez hecho esto reiniciamos apache:
Probamos que funciona desde una máquina cliente:
Así hemos comprobado el funcionamiento de autentificación por el método Basic.
Por el método Digest:
En primer lugar habilitamos el módulo digest:
Al igual que con el método Basic creamos un archivo .htaccess:
Creamos el archivo .htdigestusers desde cero, donde se almacenará nuestra contraseña.
FUENTES: http://shib.ametsoc.org/manual/es/howto/auth.html http://ocw.uniovi.es/mod/resource/view.php?id=1882 http://ocw.uniovi.es/mod/resource/view.php?id=1883
domingo, 4 de noviembre de 2012
Práctica Windows Server 2008
Enunciado
Perteneces al departamento de sistemas de la empresa Asir2 S.A. A fecha de 28 de Octubre de este año, se plantea una migración del entorno corporativo a la versión de Windows Server 2008. Esto es debido al gran auge experimentado por la empresa, gracias al buen hacer de sus trabajadores (tus compañeros de clase, que son unos fenómenos, como tú). Como consecuencia se va a proceder al traslado de toda la empresa a un nuevo edificio situado en la C/Arcos de la Frontera s/n Nuestra labor como analistas y técnicos de sistemas es la de determinar los procedimientos necesarios para dicha migración y llevarlos a cabo para tal fecha. Suponemos que tenemos que controlar en el nuevo entorno los mismos elementos que están actualmente en producción: · Administración de usuarios y grupos. · Administración de ficheros. · Administración de discos. · Copias de seguridad. y añadir otros más. El trabajo consiste en realizar un informe detallado de los pasos seguidos para la nueva implantación con el máximo nivel de detalle (incluyendo capturas de pantalla) de los pasos seguidos para la gestión de los servicios anteriormente citados y otros nuevos que añadiremos. La información necesaria para esta labor en relación al entorno actual es la siguiente:
Perteneces al departamento de sistemas de la empresa Asir2 S.A. A fecha de 28 de Octubre de este año, se plantea una migración del entorno corporativo a la versión de Windows Server 2008. Esto es debido al gran auge experimentado por la empresa, gracias al buen hacer de sus trabajadores (tus compañeros de clase, que son unos fenómenos, como tú). Como consecuencia se va a proceder al traslado de toda la empresa a un nuevo edificio situado en la C/Arcos de la Frontera s/n Nuestra labor como analistas y técnicos de sistemas es la de determinar los procedimientos necesarios para dicha migración y llevarlos a cabo para tal fecha. Suponemos que tenemos que controlar en el nuevo entorno los mismos elementos que están actualmente en producción: · Administración de usuarios y grupos. · Administración de ficheros. · Administración de discos. · Copias de seguridad. y añadir otros más. El trabajo consiste en realizar un informe detallado de los pasos seguidos para la nueva implantación con el máximo nivel de detalle (incluyendo capturas de pantalla) de los pasos seguidos para la gestión de los servicios anteriormente citados y otros nuevos que añadiremos. La información necesaria para esta labor en relación al entorno actual es la siguiente:
jueves, 1 de noviembre de 2012
viernes, 19 de octubre de 2012
Instalación y configuración de SSH y SSHFS
Introducción
SSH (Secure SHell, en español: intérprete de órdenes segura) es el nombre de un protocolo y del programa que lo implementa, y sirve para acceder a máquinas remotas a través de una red. Permite manejar por completo la computadora mediante un intérprete de comandos, y también puede redirigir el tráfico de X para poder ejecutar programas gráficos si tenemos un Servidor X (en sistemas Unix y Windows) corriendo.
Secure SHell FileSystem (SSHFS) es un sistema de archivos para Linux (y otros sistemas operativos con una implementación FUSE, tal como en Mac OS X), que opera sobre archivos en una computadora remota usando un entorno seguro de acceso. En la computadora local donde se monta SSHFS, la implementación hace uso del módulo del kernel FUSE. Los efectos prácticos de esto es que el usuario final puede interactuar amigablemente con archivos remotos estando en un servidor SSH,viéndolos como si estuvieran en su computadora local. En la computadora remota se utiliza el subsistema SFTP de SSH.
SSH
En primer lugar descargamos los paquetes necesarios para hacer funcionar el SSH. Para ello necesitamos habilitar la tarjeta de red NAT.
Una vez instalado el paquete, debemos habilitar el módulo necesario para efectuar la conexión, tanto en la máquina cliente como en la servidora:
Es conveniente realizar una copia de seguridad del fichero de configuración original de SSH, ya que vamos a configurarlo y no queremos cometer errores. La copia se llamará sshd_config.old
Editamos el archivo de configuración:
La configuración por defecto nos sirve para realizar las pruebas, pero por seguridad, es conveniente cambiar el puerto por defecto para no dejar brechas de seguridad abiertas en nuestro servidor. Ponemos el puerto 25565, como ejemplo.
Guardamos los cambios y reiniciamos el servicio de SSH:
Tras reiniciar el servicio, nos vamos a la máquina cliente y realizamos una conexión ssh, recordamos de nuevo que ambas máquinas deben tener una red interna y estar configuradas dentro de la misma red, la forma de efectuar la conexión es la siguiente:
ssh usuario@ipdelservidor -p(numero del puerto)
De esa forma efectuamos la conexión, nos pide la contraseña del usuario, si la indicamos correctamente iniciaremos sesión en el servidor.
SSHFS
Instalamos el paquete de sshfs
Creamos la carpeta que vamos a montar en el servidor:
Creamos el punto de montaje en la máquina cliente:
Efectuamos la conexión entre la máquina servidora y cliente y la carpeta SER será montada en el destino de la cliente CLI. El puerto será el mismo que hemos usado anteriormente (25565).
Comprobamos que se ha montado correctamente con el comando 'mount'.
Añadimos una entrada al fichero /etc/fstab (opcional) para que la carpeta se monte al arrancar el sistema.
Guardamos los cambios efectuados y reiniciamos la maquina 'reboot'.
Al arrancar ejecutamos el comando 'mount -a' y comprobamos que la carpeta SER se ha montado correctamente en CLI con 'mount'.
jueves, 18 de octubre de 2012
Instalación de DFS server en windows 2008 server
Instalación de DFS server en windows 2008 server
Introducción
DFS: Un sistema de
archivos distribuido o sistema de archivos de red es un sistema de
archivos de computadoras que sirve para compartir archivos,
impresoras y otros recursos como un almacenamiento persistente en una
red de computadoras. El primer sistema de este tipo fue desarrollado
en la década de 1970, y en 1985 Sun Microsystems creó el sistema de
archivos de red NFS el cual fue ampliamente utilizado como sistema de
archivos distribuido. Otros sistemas notables utilizados fueron el
sistema de archivos Andrew (AFS) y el sistema Server Message Block
SMB, también conocido como CIFS.
Instalación:
Para instalar nuestro servicio DFS en
Windows server damos clic en inicio > Administración del servidor
> Agregar funciones.
Una breve explicación de los espacios
de nombres y la replicación:
ESPACIOS DE NOMBRES DFS:
Los espacios de nombres DFS y la
replicación DFS sirven para publicar documentos, software y datos de
línea de negocio paralos usuarios de toda la organización. Aunque
la replicación DFS por sí misma es suficiente para distribuir
datos, puede usar los espacios de nombres DFS para configurar el
espacio de nombres de modo que una carpeta se hospede en varios
servidores, cada uno de ellos con una copia actualizada de la
carpeta. De esta manera, aumenta la disponibilidad de los datos y se
distribuye la carga de clientes en los servidores.
REPLICACIÓN:
La replicación DFS es un motor de
replicación con variosmaestros eficaz que puede usar para mantener
las carpetas sincronizadas entre los servidores en las conexiones de
red con ancho de banda limitado. Reemplaza el Servicio de replicación
de archivos (FRS) como motor de replicación para los espacios de nombres DFS y para
replicar la carpeta SYSVOL de los Servicios de dominio de Active
Directory (ADDS) en los dominios que usan el nivel funcional de
dominio de Windows Server 2008.La replicación DFS usa un algoritmo
de compresión denominado compresión diferencial remota (RDC). RDC
detecta los cambios en los datos de un archivo y permite que la
replicación DFS replique sólo los bloques de archivo modificados en
lugar del archivo completo. Para usar la replicación DFS, debe crear
grupos de replicación y agregar carpetas replicadas a los grupos.
Una vez acabe la instalación nos dirigimos a la carpeta de nuestro servidor de archivos. Pinchamos en DFS Management.
En la ventana que se nos abre, dentro de Administración de DFS hacemos click derecho en Espacios de nombres y seleccionamos 'Nuevo espacio de nombres...'.
Cuando pulsemos en siguiente, el asistente validará nuestra entrada.
Elegimos espacio de nombres independiente, ya que en la máquina actual no tenemos ningun dominio configurado.
Revisamos los datos en la siguiente ventana:
Si todo está configurado tal y como queremos, confirmamos, y esperamos a que finalice la instalación.
La instalación se ha realizado correctamente, ahora vamos a comprobar que podemos acceder al espacio de nombres: 'público'. Para ello en Herramientas administratias vamos a 'Administración de almacenamiento y recursos compartidos'.
Comprobamos que la carpeta público aparece como recurso compartido.
Volvemos a la administración de DFS, y creamos una nueva carpeta.
La llamaremos 'Compartido' y apuntará a \\SERVER\Users\Public\Desktop. Tendremos acceso a este destino dentro de nuestro espacio de nombres en \\SERVER\publico\Compartido
Los permisos dentro de esta carpeta seran de solo lectura para todos los usuarios (podemos cambiarlo más adelante).
Confirmamos los cambios y comprobamos que la carpeta 'Compartido' ha sido creada correctamente.
Veamos si podemos acceder a esta carpeta compartida tanto desde el servidor como en el cliente.
Comprobación en el servidor:
Al intentar crear un archivo de cualquier formato, recibimos el siguiente mensaje de alerta indicando que no tenemos permisos, ya que antes hemos revocado los permisos para todos los usuarios.
Comprobación en el cliente:
Desde un cliente XP vamos a Inicio >> Ejecutar >> Y escribimos la misma ruta que en el cliente.
Nos pedirá un usuario y contraseña de acceso:
Y finalmente, accedemos a nuestra carpeta compartida.
(Las máquinas cliente-servidor tienen que estar configuradas en modo red interna y pertenecer a la misma red).
martes, 16 de octubre de 2012
GMail Drive
Implementa
un sistema de archivos virtual usando gmail u otro servicio de la web
2.0, comprueba que funciona y crea un artículo en tu blog ampliando
la información que se te ha dado acerca de los sistemas de archivos
virtuales y explicando los pasos que has dado para hacer la práctica.
GMAIL
DRIVE:
Internamente realiza la operación de enviar mensajes de correo con datos adjuntos desde y hacia la cuenta de correo del usuario. De esa manera, se consigue que esos datos adjuntos queden almacenados en la misma cuenta. Sin embargo, lo que se puede ver de la aplicación es simplemente un sistema de carpetas similar al del sistema operativo del usuario, en el que se puede hacer todas las funciones básicas: crear carpetas, copiar, pegar, arrastrar, eliminar, etc.
Esta aplicación está sujeta a las limitaciones de cualquier cuenta Gmail, es decir, la capacidad es de 10280 Mb de almacenamiento (Y va creciendo). El rango del tamaño de los archivos con los que se trabaja debe ser el mismo que el permitido para envío de archivos adjuntos (máximo de 25 Mb). Además, existe la limitación de velocidad o algunos posibles problemas de los servidores proporcionados por Google para su sistema de correo.
Asimismo, los archivos con extensiones peligrosas para Gmail (por ejemplo archivos *.exe,*.src,*.rar y otros) deben renombrarse antes de grabarse en el disco virtual.
Al no ser oficial, esta aplicación debe actualizarse según Gmail cambia el modo de acceso a la cuenta de correo (cifrado, codificación, etc.).
Fuente: http://es.wikipedia.org/wiki/GMail_Drive
Instalación:
En primer lugar descargamos la aplicación desde la página oficial: http://www.viksoe.dk/code/gmail.htm
Tras instalarla, nos aparece una ventana informativa explicando el funcionamiento de GMail Drive y Windows realiza unos pasos de configuración.
Una vez esté instalada,
nos aparecerá una ventana de LOGIN en
la que deberemos introducir nuestra cuenta y contraseña de GMAIL.
Podemos marcar la casilla de 'Auto Login' para que la aplicación
recuerde nuestro username
y password.
Si
pinchamos en la casilla 'More', nos aparecerán datos opcionales para
la conexión, como si utilizamos algún proxy, si queremos efectuar
una conexión segura o si queremos utilizar una carpeta a modo de
borrador.
Una
vez introduzcamos nuestros datos y pulsemos la tecla: 'OK'
Comprobaremos que la unidad virtual de GMail Drive se ha incluido en
nuestros dispositivos
Si
navegamos dentro de este dispositivo, podemos comprobar que podemos
arrastrar archivos, como si se tratara de una carpeta más del
sistema.
Descargar presentación en formato .pdf: DROPBOX
Suscribirse a:
Entradas (Atom)